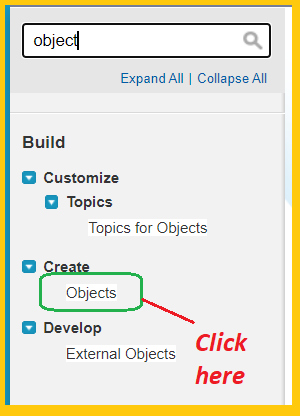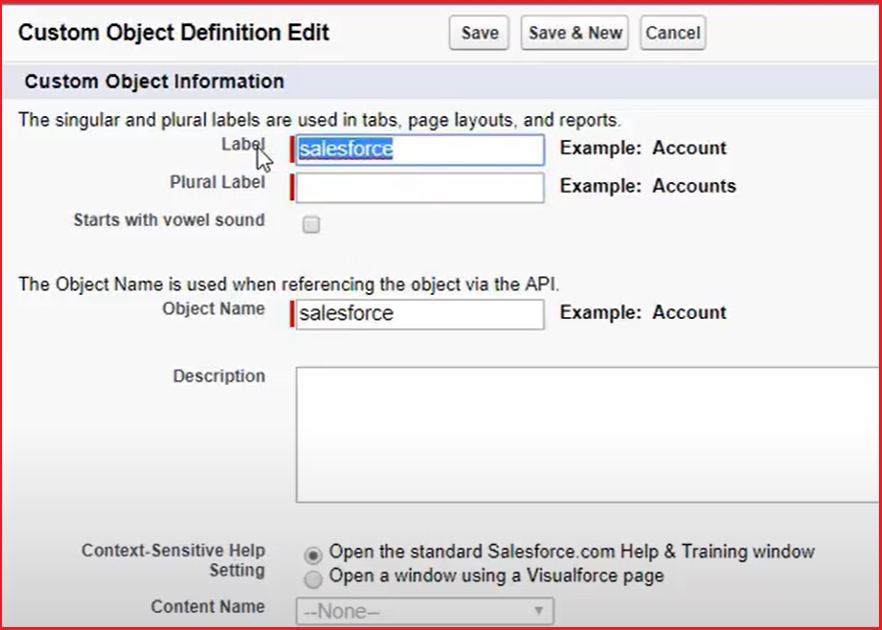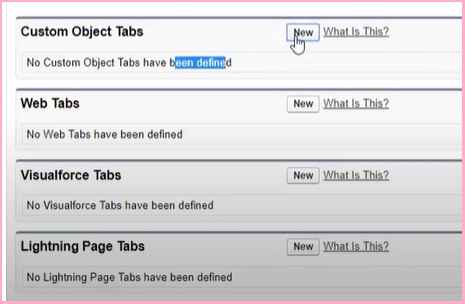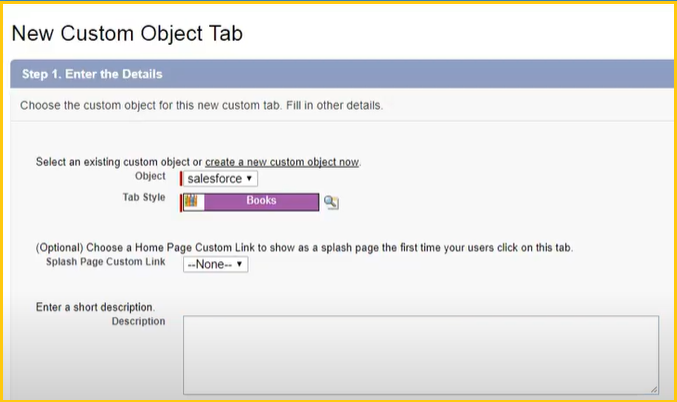What is Salesforce Object-: Object are database tables that allows us to store data specific to organization in salesforce. In salesforce database table are thought of as object we think about columns as field and rows as record. So instead of an account spreadsheet or table we have an account object with fields and a bunch of identically structured records.
There are mostly two type object use in the salesforce. These are the
(A) Standard Object -: This type object are created by the salesforce. Example accounts, Leads, Contact, Report, Cases etc.
(B) Custom Object -: This type object are created by us so its called the custom object. Custom object store information about an organization that is safe and unique for us. Custom Object are the heart of any application. Its provide a structure facility to sharing data.
How to create a Custom Object In salesforce
Creating a custom app first login your salesforce account. After login account create a custom app. click here to see the create a custom app
How to create a custom app in salesforce
After Creating a app select the app which you want to created and want to add custom object in salesforce app. We have created a Netnic app in salesforce then we select the netnic app.
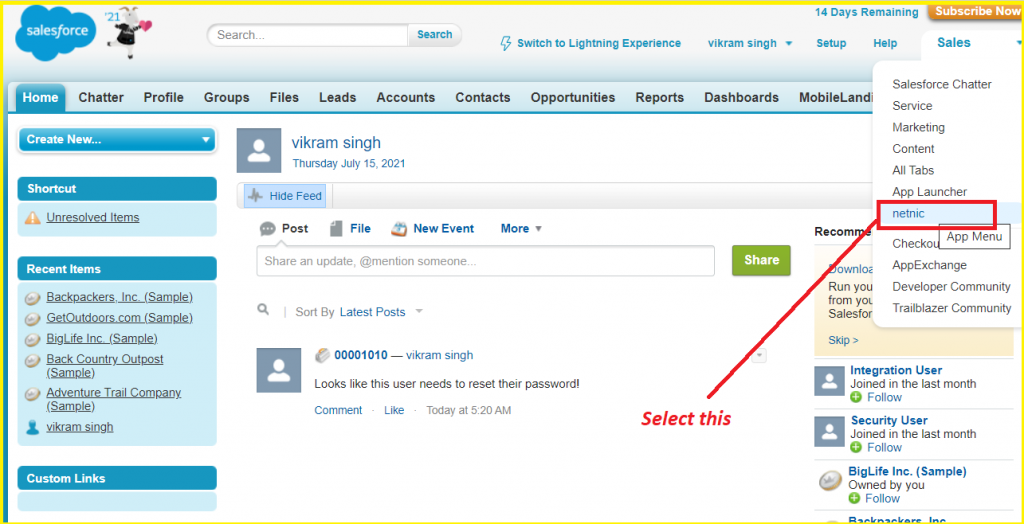
In this we have created a Netnic custom app so we select the Netnic. After selecting netnic now click the setup button. In the left side a search option available here. Here we write the object and press enter.
Here we see the create option of object now we click the object button in salesforce netnic account. When we click this object its provide the facility to create a new custom object. We click the New Custom Object for creating a new object. Now a form will show here as like
In this form some information must be necessary to fill these are the
(A) Label-: In the lable text box we the object name suppose we give the name of object is salesforce.
(B) Label Plural -: Here we give the plural in this text box as like salesforces. Its provide example also
(C)Object Name-: when we give the label name then its take automatic as you are seeing in the above image.
(D) Description -: It is the optional you can fill the information about the object if you want to give. This is not necessary to fill.
(E) Record Name -: In the custom object this row has been created by default. you can change the record name and data type also.
(F) Data Type-: You can select data type here .There are two type data type first is the Text and second is the auto number where we select auto number its show the two text box. In the first text box asking which format you want to show here and second asked the starting number.
(G)Optional Feature -: there are multiple option feature available here we can select these feature. we select allow record, allow activity, track field history only.
(H) Development status -: In this select in development
(I) Allow search -: click allow search button here.
(J) Object creation object -: check add notice and attachment option here. Launch new custom object you can check here and unchecked also we unchecked here and click the save button here.
When we checked launch new custom object it will automatic add in tabs. If we unchecked then we can add this manually.
How to add Tabs in salesforce
First select you app. Now click the setup button. In the left menu you will see the search option here select tabs and press enter. Now we select create tabs option here. Here 4 type tabs we can create here as like
We are creating custom object type so click the new button here. Then a form will open here as like
In the object name we select the object name. we have created object name is salesforce so we select and tab style select. In the description is optional. Now save and click the next button. Its show the all app name here we select only which app we want to show this tabs. Here we select netnic app because we want to show in this app.